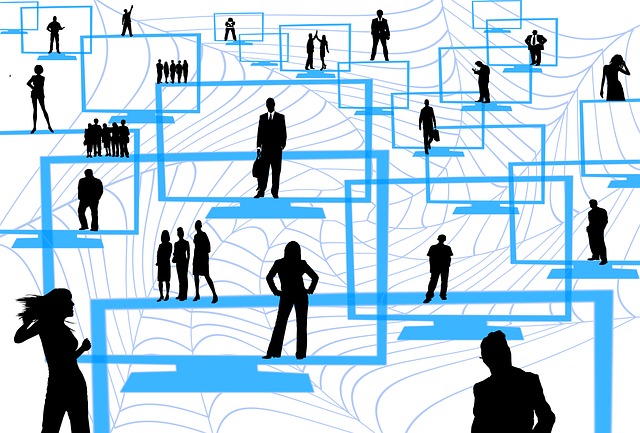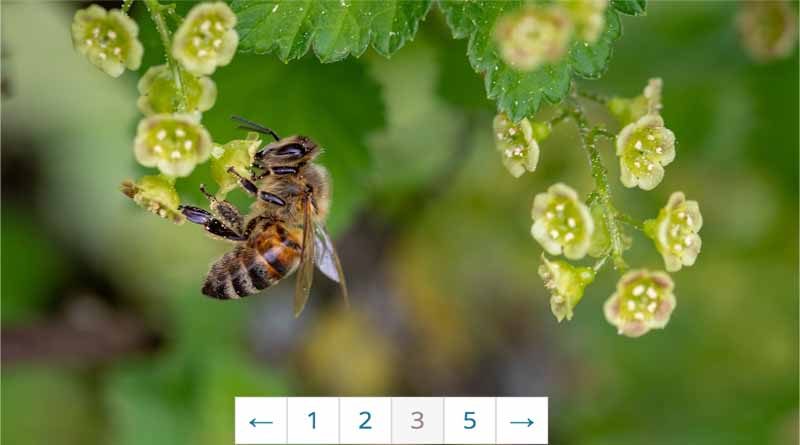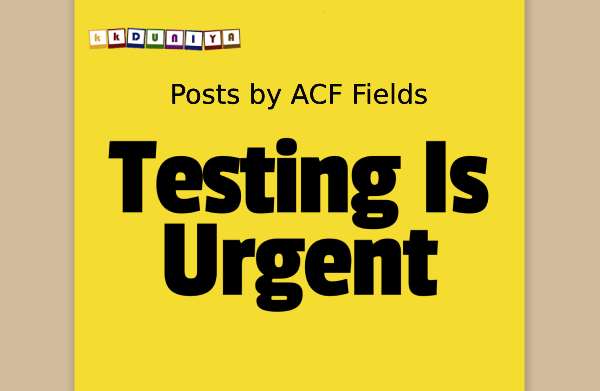Convert a numeric number into English words in Excel
You can use to convert a numeric value in a Microsoft Excel worksheet cell into its equivalent in English words using Microsoft Visual Basic.
- Start Microsoft Excel.
- Press ALT+F11 to start the Visual Basic Editor.
- On the Insert menu, click Module.
- Type or copy & paste the following code into the module sheet.
//Code
Option Explicit
‘Main Function
Function kkduniya_number(ByVal MyNumber)
Dim Rupeess, Cents, Temp
Dim DecimalPlace, Count
ReDim Place(9) As String
Place(2) = ” Thousand ”
Place(3) = ” Million ”
Place(4) = ” Billion ”
Place(5) = ” Trillion ”
‘ String representation of amount.
MyNumber = Trim(Str(MyNumber))
‘ Position of decimal place 0 if none.
DecimalPlace = InStr(MyNumber, “.”)
‘ Convert cents and set MyNumber to Rupees amount.
If DecimalPlace > 0 Then
Cents = GetTens(Left(Mid(MyNumber, DecimalPlace + 1) & _
“00”, 2))
MyNumber = Trim(Left(MyNumber, DecimalPlace – 1))
End If
Count = 1
Do While MyNumber <> “”
Temp = GetHundreds(Right(MyNumber, 3))
If Temp <> “” Then Rupeess = Temp & Place(Count) & Rupeess
If Len(MyNumber) > 3 Then
MyNumber = Left(MyNumber, Len(MyNumber) – 3)
Else
MyNumber = “”
End If
Count = Count + 1
Loop
Select Case Rupeess
Case “”
Rupeess = “No Rupeess”
Case “One”
Rupeess = “One Rupees”
Case Else
Rupeess = Rupeess & ” Rupeess”
End Select
Select Case Cents
Case “”
Cents = ” and No Cents”
Case “One”
Cents = ” and One Cent”
Case Else
Cents = ” and ” & Cents & ” Cents”
End Select
kkduniya_number = Rupeess & Cents
End Function
‘ Converts a number from 100-999 into text
Function GetHundreds(ByVal MyNumber)
Dim Result As String
If Val(MyNumber) = 0 Then Exit Function
MyNumber = Right(“000” & MyNumber, 3)
‘ Convert the hundreds place.
If Mid(MyNumber, 1, 1) <> “0” Then
Result = GetDigit(Mid(MyNumber, 1, 1)) & ” Hundred ”
End If
‘ Convert the tens and ones place.
If Mid(MyNumber, 2, 1) <> “0” Then
Result = Result & GetTens(Mid(MyNumber, 2))
Else
Result = Result & GetDigit(Mid(MyNumber, 3))
End If
GetHundreds = Result
End Function
‘ Converts a number from 10 to 99 into text.
Function GetTens(TensText)
Dim Result As String
Result = “” ‘ Null out the temporary function value.
If Val(Left(TensText, 1)) = 1 Then ‘ If value between 10-19…
Select Case Val(TensText)
Case 10: Result = “Ten”
Case 11: Result = “Eleven”
Case 12: Result = “Twelve”
Case 13: Result = “Thirteen”
Case 14: Result = “Fourteen”
Case 15: Result = “Fifteen”
Case 16: Result = “Sixteen”
Case 17: Result = “Seventeen”
Case 18: Result = “Eighteen”
Case 19: Result = “Nineteen”
Case Else
End Select
Else ‘ If value between 20-99…
Select Case Val(Left(TensText, 1))
Case 2: Result = “Twenty ”
Case 3: Result = “Thirty ”
Case 4: Result = “Forty ”
Case 5: Result = “Fifty ”
Case 6: Result = “Sixty ”
Case 7: Result = “Seventy ”
Case 8: Result = “Eighty ”
Case 9: Result = “Ninety ”
Case Else
End Select
Result = Result & GetDigit _
(Right(TensText, 1)) ‘ Retrieve ones place.
End If
GetTens = Result
End Function
‘ Converts a number from 1 to 9 into text.
Function GetDigit(Digit)
Select Case Val(Digit)
Case 1: GetDigit = “One”
Case 2: GetDigit = “Two”
Case 3: GetDigit = “Three”
Case 4: GetDigit = “Four”
Case 5: GetDigit = “Five”
Case 6: GetDigit = “Six”
Case 7: GetDigit = “Seven”
Case 8: GetDigit = “Eight”
Case 9: GetDigit = “Nine”
Case Else: GetDigit = “”
End Select
End Function
How to use the kkduniya_number sample function
Cell reference
You can refer to other cells in the workbook. For example, enter the number 45.55 into cell A1, and type the following formula into another cell: